How to turn your Android smartphone into a full-sized games console
App Type: Android
Our beloved smartphones. They’re so small and run so silently, that it’s easy to forget that the high-end ones are quad-core beasts that could – figuratively speaking – beat the shit out of many of our ‘big’ home computers. As such, many of us haven’t considered their potential for raw old-school gaming fun.
Yes, we know there are emulators on which we can run games on all consoles ranging from the Commodore 64 to the Nintendo 64, but let’s face it, we’re not really getting the most out of them if we’re confined to using our seductively pretty – but not so good for gaming – smartphone screens. For a truly old-school experience, we want big screens (theoretically, they should be old cathode tube TVs, but since everyone’s got an HDTV these days, we’ll have to make do) and multiple controllers.
- Download the emulator you want (I recommend Fpse)
- Download the SCPH1001 PSX BIOS.bin file from the internet, unzip it, then place it in the folder on your Android that you’ll be keeping your games.
- Download ECM Tools – This program converts the native PS One file type (ECM) into ISO or BIN files, which can then run on your PSX emulator.
- Open the ECM PSX games with the ‘unecm’ feature in ECM Tools, and it’ll convert them to compatible ISO and BIN files.
2. Download the games (ROMs) you want
Simply download the game, extract it, then put it in the Android folder where you plan on keeping your games (remember, this should be the same folder as the BIOS file if you want to play PSX games). Once you’ve done this, you should be able to find and open games from the menu of your chosen emulator.
- Download and Install the SixaxisPairTool app on your PC
- Connect your PS3 controller via USB to your PC, then open SixaxisPairTool.
- In the empty ‘Change Master’ box, type in the ‘Local Bluetooth Address’ from the Sixaxis Compatibility Checker and press ‘Update.’
- Download and install the Sixaxis Controller app. Open it, and it may ask your for SuperSU (you’ll know what this is if you rooted your phone) permission to wirelessly link with you controller. Grant permission.
- Open the Sixaxis Controller app, change IME to Sixaxis Controller.
- Hit the Menu button, select ‘Preferences,’ then go into ‘Gamepad Settings’ and select ‘Enable Gamepad.’ Your controller should now be good to go and it’s just a matter of editing input preferences in each individual emulator!

- Run an HDMI cable from the adapter to the TV.
- Use a micro-USB cable to plug the adapter into the mains.
- Plug the micro-USB end of the adapter into your phone.
Your phone display should now appear on your HDTV.







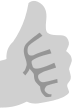



 android
android 





